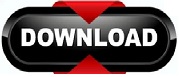

This tutorial shows you how to use the extend path tool in Illustrator, how to modify the settings, how to create amazing artworks in seconds with the tool. The plugin includes many different settings and they are all super easy to use and apply. You can use it to create beautiful brush strokes. You can use the powerful creative plugin with other features of Illustrator such as lovely width profiles.
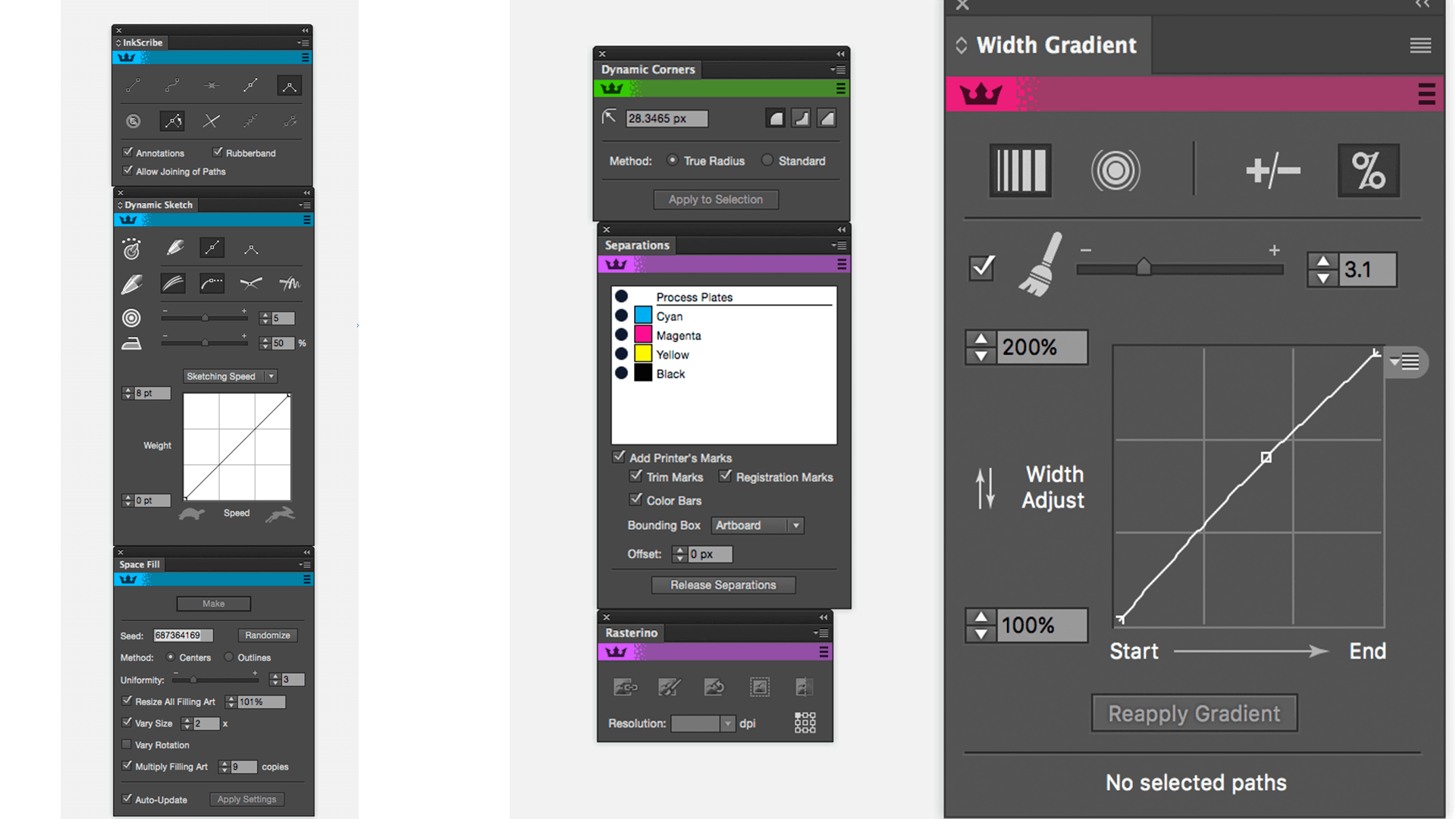
You can use the extend path multiple times to build a complex scrolled design in seconds. You can also use the extend path plugin in Illustrator to remove or pull back on the line. The tool is super interactive and allows you to choose how far to extend the path. The extend path plugin offers a number of options such as extending the lines towards infinity as well as adding quick curls and scrolls to any path in seconds. The extend path tool takes any open path and extends the path from the end point, either end point of an open path. You can set a preference for different types of extended path by double clicking the tool icon Select one of the end points of the line segment (or any other open path)Ĭlick and then drag along the displayed preview line to generate the new extended path
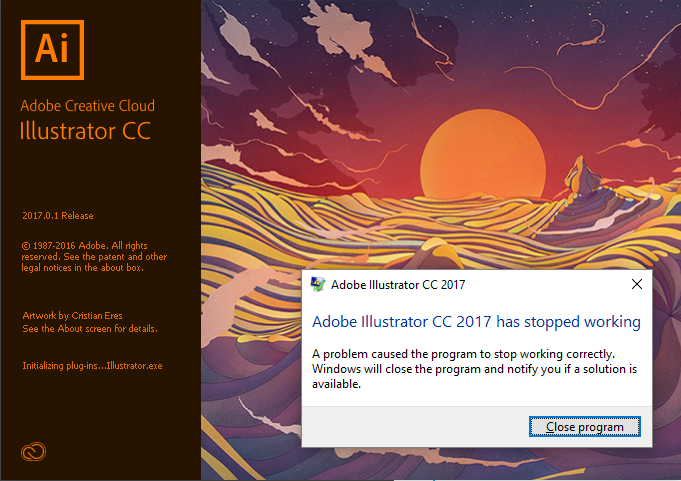
Go to the extend tool path plugin in the Illustrator toolbar (found beneath the PathScribe tool) To use the extend path plugin in Illustrator, you need a path so go to the Line segment tool and create a very short line The extend path tool works with open paths in Illustrator such as lines, spirals, curvature paths, pen tool and more. The extend path tool plugin is a plugin in the VectorScribe set from Astute Graphics for use in Illustrator CC CS6 CS5 PC and MAC OS X. > tutorials > Adobe Illustrator plugins Extend path tool plugin for Illustrator tutorial Learn more about Astute Graphics' Extend path plugin Basics of the Extend path tool
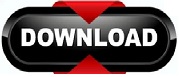

 0 kommentar(er)
0 kommentar(er)
